※本サイトで紹介している商品・サービス等の外部リンクには、アフィリエイト広告を利用しているものがあります。
3年間使用したスマイルゼミ

我が家の長男はスマイルゼミ中学講座を中学1年生から3年間受講しました。高校受験が無事に終わったので解約することにしました。コロナ禍であった事もあり、大変お世話になりました。3年間ありがとう。
スマイルゼミを検討している方には、2週間無料お試しがあります。スマイルゼミのタブレットは性能が良いので、実際にタブレットを使ってみるのがおすすめです。
スマイルゼミ解約方法
スマイルゼミの解約は電話ですぐにできました。
サポートセンターの番号は「0120-965-727」です。フリーダイヤルなので安心ですね。
退会手続きの連絡先のまとめ
フリーダイヤル 0120-965-727
一部のIP電話(通話料お客様負担) 03-5324-7612
受付時間:10:00~20:00※特別休業日(年末年始12月31日、1月1日)を除く
今どきは、メールやネットでやり取りすることが多く、電話をするのってちょっと億劫ですよね。でも大丈夫です。実際に電話してみて、聞かれたことやアナウンスされた事をお伝えしますね。下記をご覧ください。
電話で聞かれた事、確認事項
- 電話番号(私は契約時の電話番号が不明だったため、契約番号を伝えました。)
- 契約者の氏名と生年月日(旦那か私か分からなかったので両方の名前を伝えました。)
- 解約理由(例:高校受験が終わったため。)
- 高校生講座は受講しなくても大丈夫かの確認。
- 返金額(私は年払いをしていたので\12,980の返金がありました。)
退会後の注意事項
- 月単位での契約であること。
- 月末までで、利用できなくなる。(私は25日に電話してその月の月末で退会することができました。チャレンジより1ヶ月早いですね。助かります。)
- 解約後はタブレットでスマイルゼミの消去をしてください。
- androidとして使用してください。
- android化のやり方はメールが届くということ。
- 修理交換は出来ない。
- 新規に受講したい時は、またタブレットを購入する。
以上のような確認事項がありました。終始丁寧な対応で好感が持てました。
スマイルゼミ退会後のタブレットの使い道
スマイルゼミ退会後のタブレットの使い道は2通りあります。
1通り目は、スマイルゼミを消去してandroidとしてタブレットを使用する方法です。こちらは、退会の電話をするとスマイルゼミの方に推奨される使い道です。
2通り目は、下の子や本人が引き続き今までのスマイルゼミを使用する方法です。
では、両方のやり方を説明していきます。
1.スマイルゼミを消去してandroidとしてタブレットを使用する方法(スマイルゼミ推奨)
退会の電話をするとスマイルゼミの方が「今後のタブレットはスマイルゼミを消してandroidとしてご使用ください。android化のやり方は後日メールで届きます。」とアナウンスを受けます。
電話を切ってすぐに「事務局スマイルゼミ」から「【スマイルゼミ】入会取り消しを受け付けました」と「【スマイルゼミ】退会を受け付けました」という題名のメールが2通届きます。下記は2通目に届くメールの「【スマイルゼミ】退会を受け付けました」の抜粋内容です。
パンダおかん 様
スマイルゼミをご受講いただき、誠にありがとうございました。
このたび、スマイルゼミの退会を承りました。
■退会受付の内容
受講コース:スマイルゼミ 中学3年生
受講者氏名:パンダ長男様
受付日 :2023年1月25日
受講終了日:2023年1月末日
お手元のタブレットを、Androidタブレットとして利用する手順をご案内します。
この手順は、退会手続きがすべて完了したあとに実行することができます。
URL:*****************************
■ご返金について
以下の金額のご返金を予定しております。
ご返金は、ご指定の銀行口座へのお振り込みとなります。
詳細はあらためてメールにてご連絡いたします。
ご返金予定金額: ※価格はすべて税込です。
スマイルゼミ 中学3年生 2023年2月~2023年3月分 9,680円 × 2
継続割引(25か月目~) -220円 × 2
割引差額 -5,940円 × 1
——————————————————————–
合計 12,980円
(内消費税 1,180円)
■退会後のタブレット利用について
・過去の講座が学習できる場合がありますが動作保証外となります。
・修理や交換を含む一切のサポート対応をお断りしております。ご了承ください。
・退会後、翌月になりますとスマイルゼミモードの初期設定ができなくなります。
初期設定が必要な場合は、退会申込み月末までにおこなってください。
また受講のご希望がございましたら、どうぞお気軽にご連絡ください。
————————————————————————
発行:株式会社ジャストシステム スマイルゼミ 事務局
(C) JustSystems Corporation
————————————————————————
メール内のURLを開くと「退会後Androidタブレットとして使うには」が表示されます。指示に従って進めていきましょう。
設定は、退会月の翌月以降に、保護者様でも・お子さまでも設定できます。
実際にやってみます。
退会後Androidタブレットとして使うには
ポータルのバージョンとやらにより、タブレットの設定の手順が異なりますので、まず、ポータルのバージョンとやらを調べます。「ポータル」のバージョンは7.0.0以上と7.0.0未満があります。自分のタブレットがどちらに該当するか確認しましょう。
ポータルのバージョンを調べる
左上のアイコンをタップして、設定をタップ。
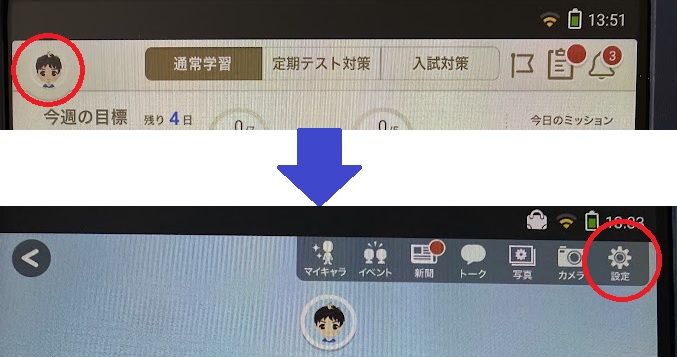
設定画面が開いたら、バージョン情報をタップし、スマイルゼミ バージョン情報をタップ。
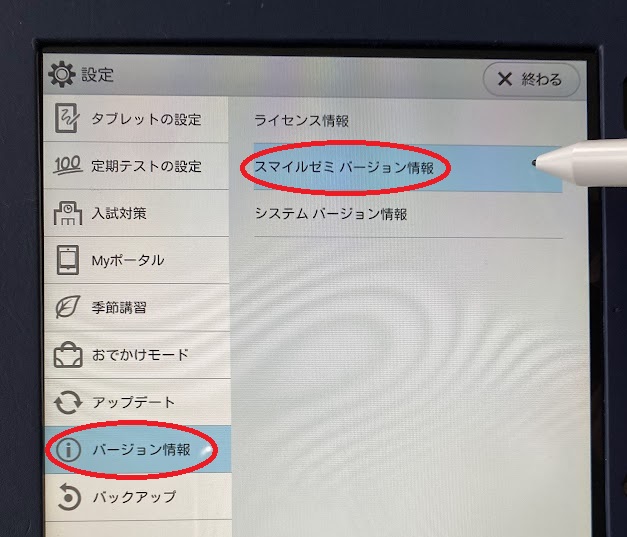
ポータルの欄のバージョンを確認する。
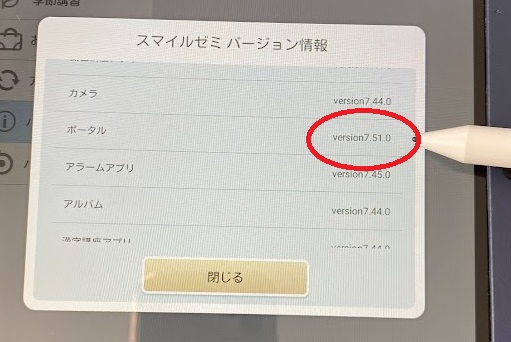
我が家のタブレットは「version7.51.0」ということで、「ポータル」のバージョンは7.0.0以上ということになります。
Androidをタブレット化する設定手順
「ポータル」のversionが7.0.0以上の場合と「ポータル」のversionが7.0.0未満の場合で手順が異なります。
「ポータル」のversionが7.0.0以上の場合
左上のアイコンをタップして、設定をタップ。
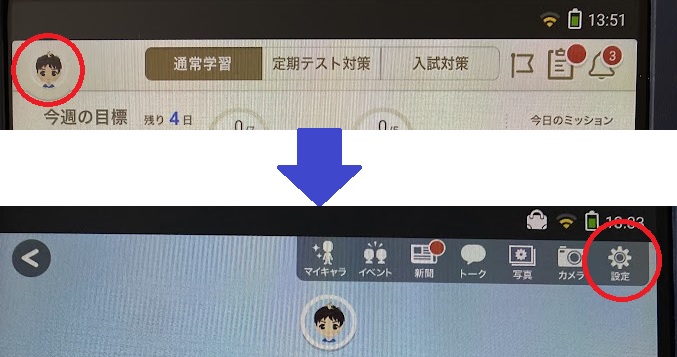
設定で「タブレットの設定」から「Androidモード切り替え」をタップ。
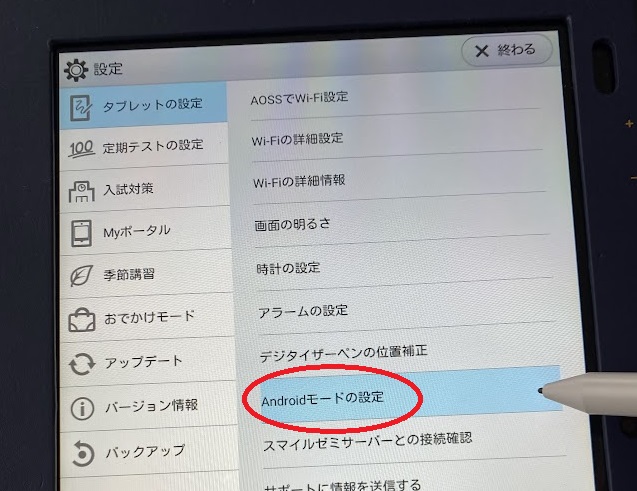
「はい」をタップ。
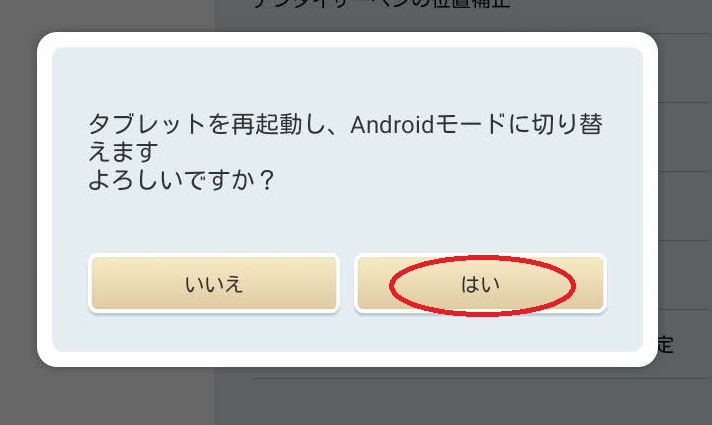
「ポータル」のversionが7.0.0未満の場合
「Myポータル」から、Androidモードへをタップ。
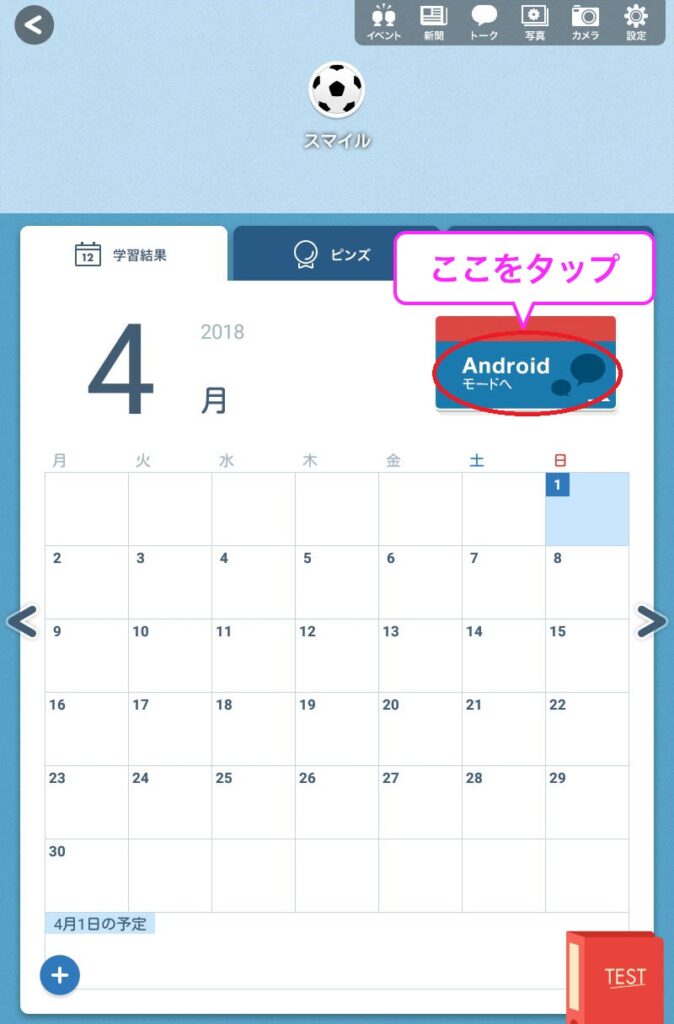
以降どちらのバージョンでも同じ手順になります。
Wi-Fiを有効にし、タイムキーパーが「退会済みモード」で動作していることを確認します。
スマイルゼミサーバーに通信すると、以下のように「 . . .」の表示になります。
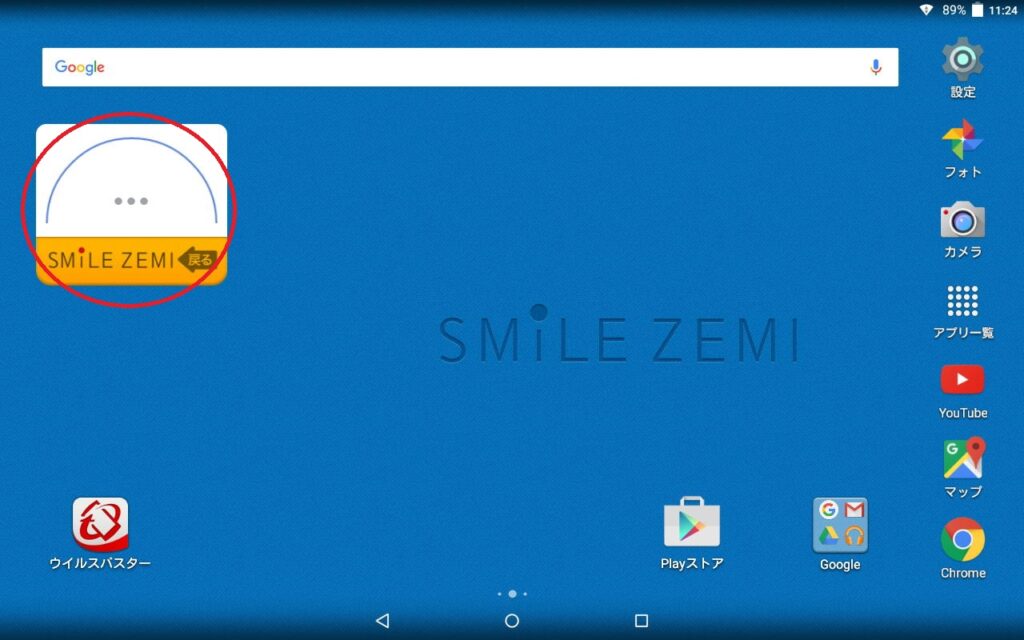
アプリの一覧から[スマイルゼミモードの消去]をタップします。
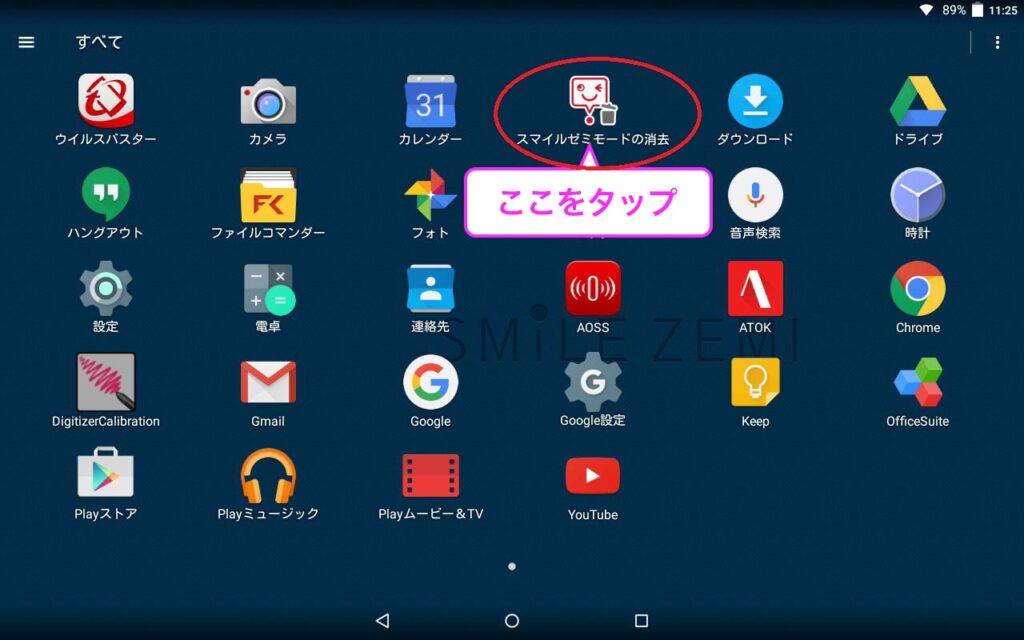
「スマイルゼミモードを消去できます。消去しますか?」という確認ダイアログが表示されるので、「はい」をタップします。
続いて、次のどちらかの確認ダイアログが表示されるので、「はい」をタップします。
- 「スマイルゼミモードのすべてのデータが消去されます。本当に消去しますか?」
- 「スマイルゼミモードならびにAndroidモードのすべてのデータが消去されます。本当に消去しますか?」
タブレットが自動的に再起動し、スマイルゼミモードが消去されます。これ以降はAndroidモードのみ利用可能となります。
2.下の子や本人が引き続きスマイルゼミを使用する方法
スマイルゼミは退会後も「お出かけモード」を使用すれば使えます。簡単に説明すると、退会前に講座をダウンロードし「お出かけモード」にしてから退会します。
スマイルゼミは、自動更新ですのでWi-Fiに繋がっていると更新されてしまいます。ですので、講座のダウンロードが済んだらWi-Fiを切ってお出かけモードで使用し続けて下さい。
では、実際にやってみます。
1.お出かけモードにする
左上のアイコンをタップして、設定をタップ。
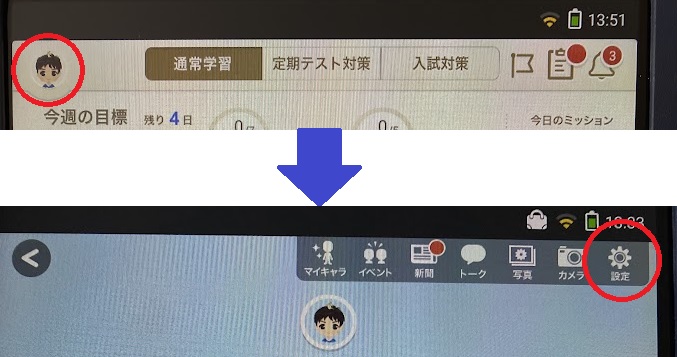
「お出かけモード」をタップして「OFF→ON」に変更する。
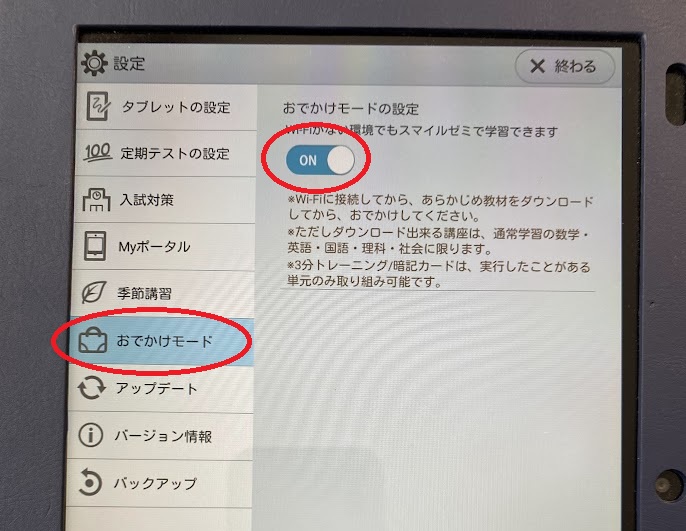
「お出かけモードの使い方が」表示されるので「>」をタップして「始める」をタップ。
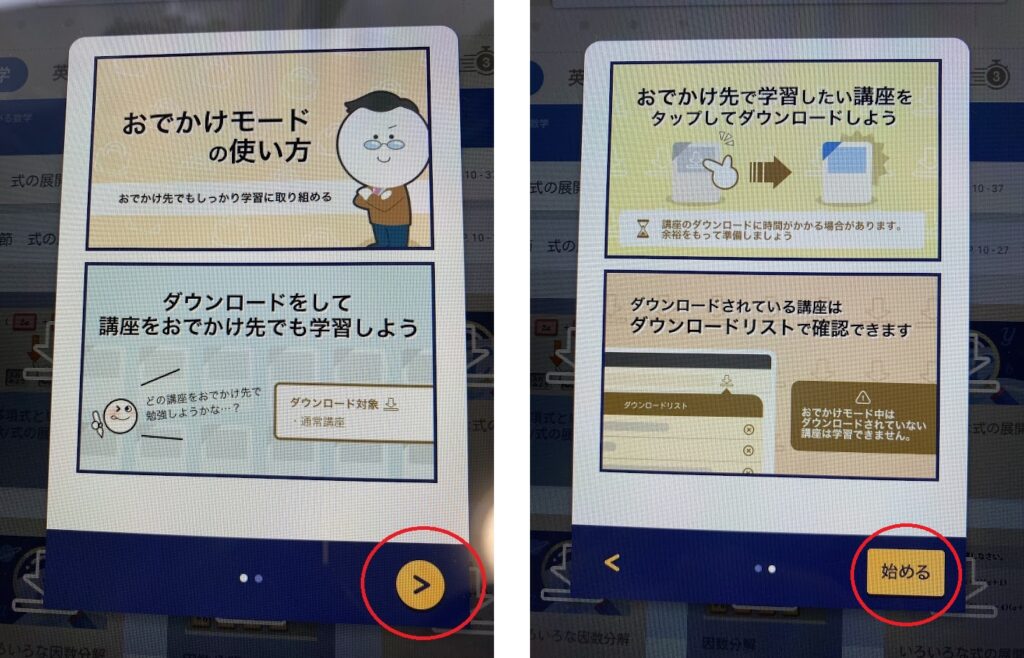
「はい」をタップ。
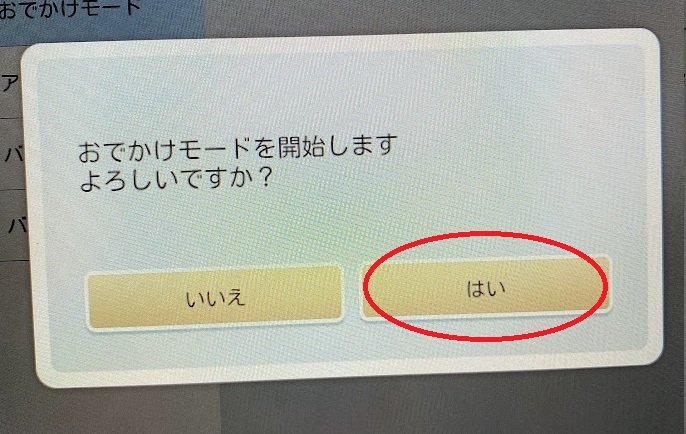
ダウンロードしたい講座の↓をタップ。
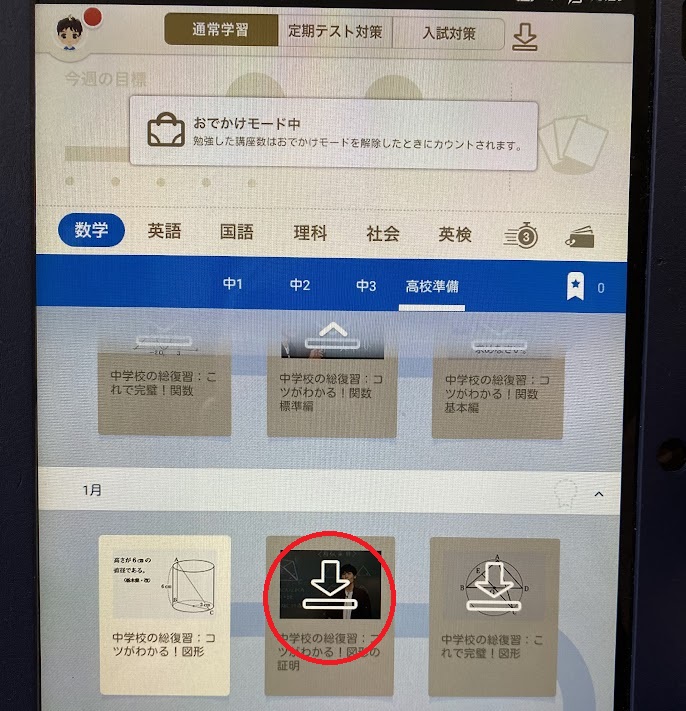
ダウンロードされた講座には矢印が消えて明るくなっています。
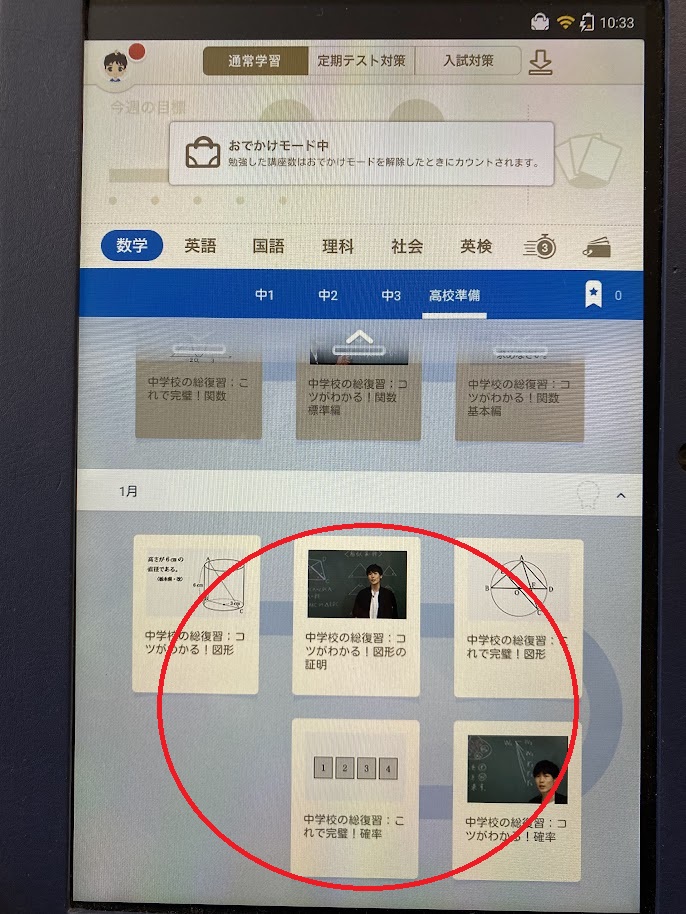
2.Wi-Fiをオフにする。
左上のアイコンをタップして、設定をタップ。
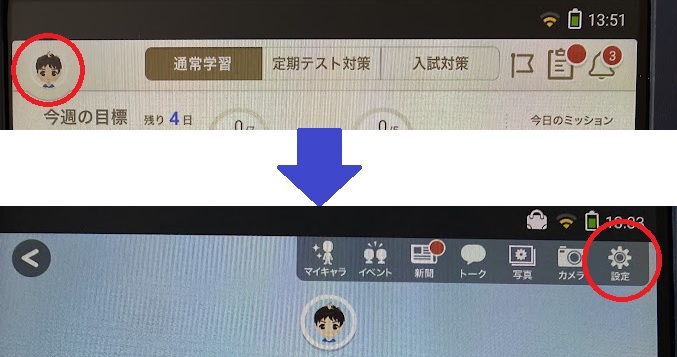
設定が開いたら「Wi-Fiの詳細設定」をタップ。
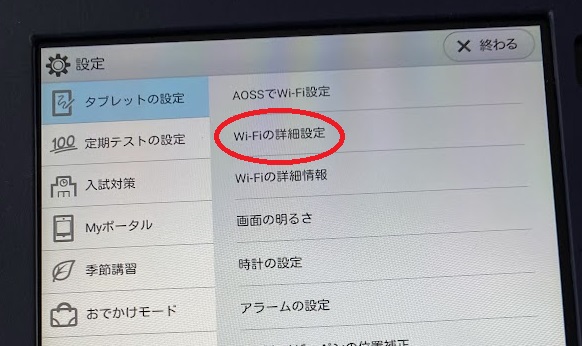
「決定」をタップ。
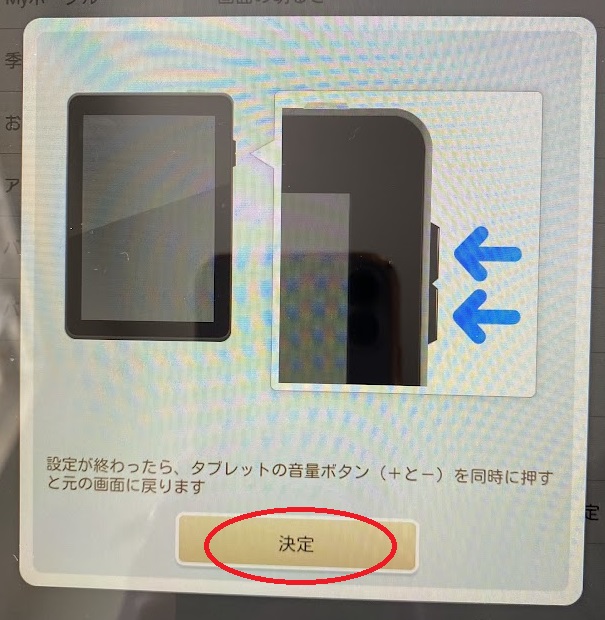
Wi-Fiの使用のチェックを外し、戻るの「←」をタップ。
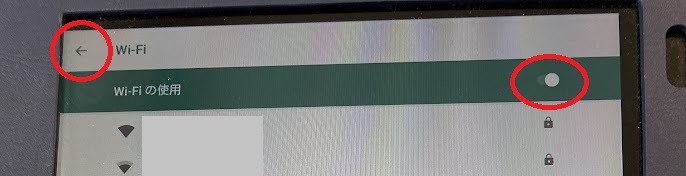
「終わる」をタップ。
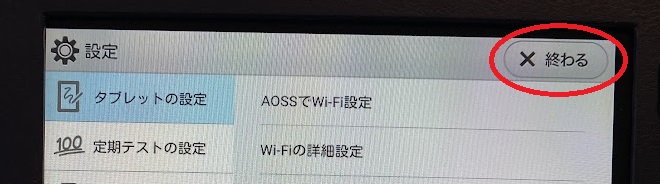
以上で「1.お出かけモードにする」 と 「2.Wi-Fiをオフにする」の設定が完了しました。
我が家は、高校準備講座をダウンロードしましたが、下の子が使う方は下の子の学年の講座をダウンロードしてあげてください。
私がダウンロードできたのは30講座でした。30講座ですと結構すぐ終わってしまうので、今はandroid化して使用しています。お絵かき用として使用していますが、性能が良く充分使用できています。
お子さんが3人以上いる場合 天神 を検討してみては
お子さんが3人以上いて、全員中学生以下の方には「天神」を検討しても良いと思います。
我が家は、長男が高校生なので、もっと早く知りたかったのですが、「天神」は買取形式で小中学生版の教材は何人でも兄弟無料で使うことができます。
資料請求だけで小中全学年全教科無料で体験ができますので、一度資料請求してみてはいかがでしょう。
私は、先日資料請求してみました。こんなかわいい封筒で届きます。
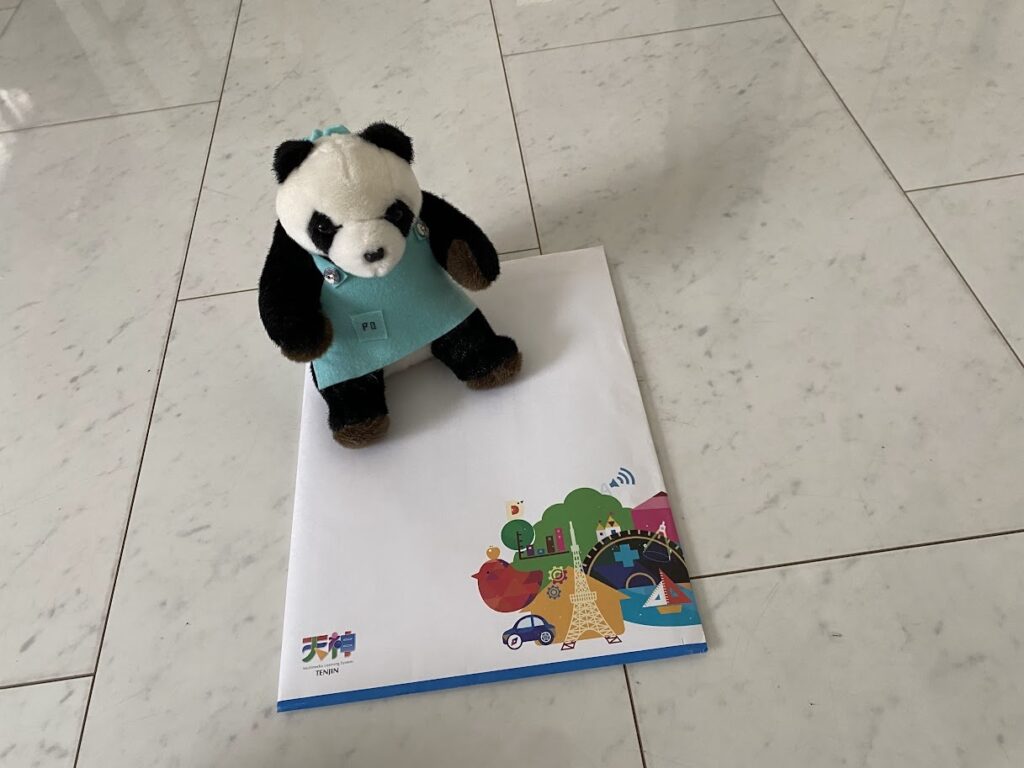
開けてみます。
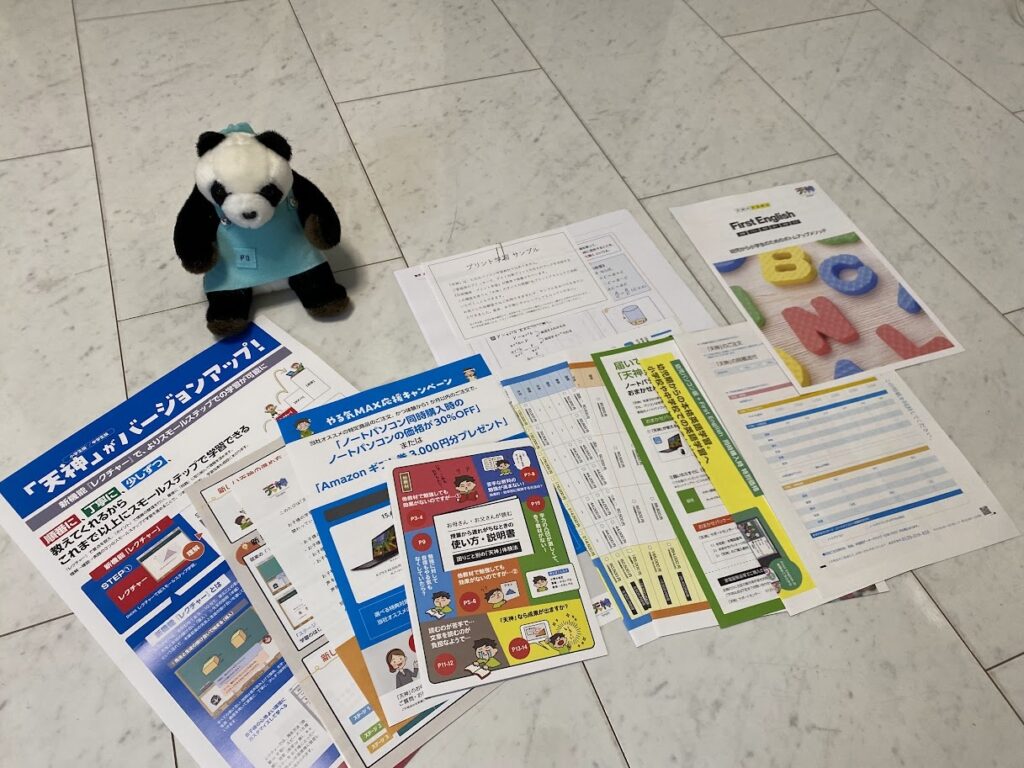
プリント学習のサンプルや(ちゃんと子供の学年のサンプルが送られてきました)、価格表、使い方説明書などが同封されていました。
後、Amazonギフト券がもらえるキャンペーンのお知らせも入っていました。
こちらが体験版のトップ画像で、白長四角にお子さんの名前が表示されています。
ちゃんと、それぞれのお子さんごとに記録が保存されます。
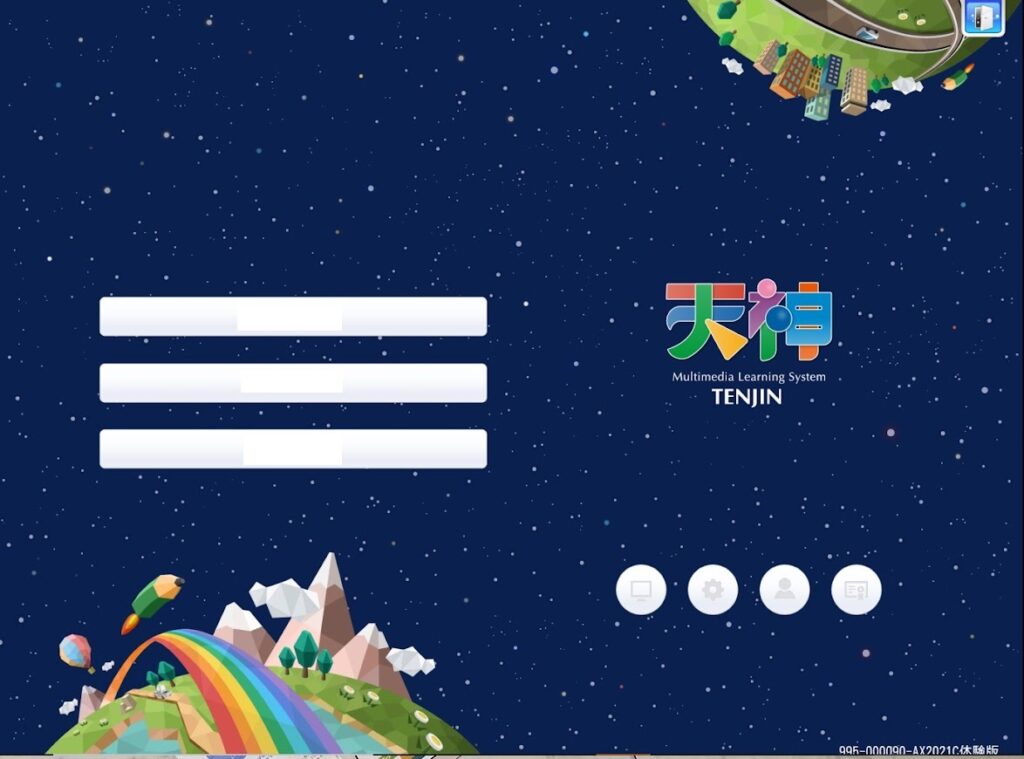
体験版でも、全ての学年の全教科が体験できますので、やりごたえはバッチリでした。
一度お金を払ったり、クレジットカード、口座番号などの記入もありませんでした。
ですので、気軽にお子さんに体験させてあげてはいかがでしょう。







コメント